
Australia
Call us
7 days
Bulk SMS Marketing - SMS Reminders - SMS API Integration
Australian owned & operated since 2014
SMS Everyone for Zapier
Connect SMS to over 2000 apps with our Zapier SMS App!

With our Zapier SMS sender, you can easily connect SMS to thousands of applications.
For example, you could send an SMS to a client every time you generate an invoice in Xero.
You can personalise the SMS with any data that the app provides. eg Client's first name, Account ID, email, invoice number. totals, the URL of attachments etc etc.
Zapier even has steps to convert the data that your app produces into SMS friendly formats.
Connecting the SMS Everyone App to your app in Zapier
STEP 1 - SIGN UP FOR SMS EVERYONE
Before you can test our Zapier App, you'll need an SMS Everyone account. So please sign up via the FREE TRIAL button below.
Please mention in our sign-up form that you require the account for Zapier integration.
We'll give you a username, password and a Sender ID to enter into the Zapier app.
Plus we'll give you 100 free credits to get you started.
STEP 2 - CREATE THE 'TRIGGER' THAT YOU WANT TO CONNECT SMS TO
Log in to your Zapier account.
In the Zap you created, you will need some trigger event in your App/Software that will tell us to send an SMS to a certain person.
In this example below, let's say it was a new Google Calendar appointment/Event.
You would select Google Calendar as the app and 'New Event' as the Trigger
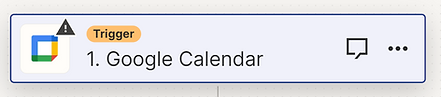
Next you would need to connect your Google account by entering your Google username and password.
Then in the 'Trigger' section, select the email address you use for that account.
It is important to actually create at least one example of the thing that you want to trigger the SMS so that Zapier has some data to work.
In our example, we would create a new Google Calendar event now so that we have some real data to work with on the next step.
Now, go to 'Test' in the Trigger app and you'll see your test event and all of the data that Zapier is able to gather from that event.
There may be several examples to choose from so select a good one that has plenty of relevant data and then click 'continue'.

STEP 3 - ADD THE SMS EVERYONE APP
Once you've completed the Trigger app (or the app right before where you want to send an SMS), click on either the Action app if its there...

...or the little + sign below the app you're connecting to.
Here, search for 'SMS Everyone' and you'll see 'SMS Everyone Australia (1.0.0)'
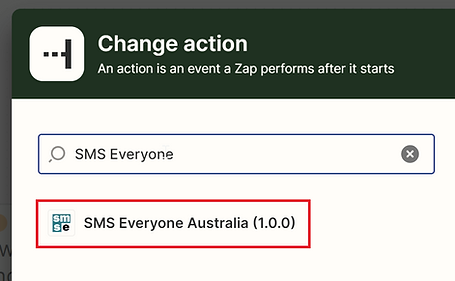
Click it to add SMS Everyone to Zapier.
Next select 'Send SMS' as the event and click 'continue'
Here you'll need to enter your SMS Everyone username and password that we gave you when you set up your account with us in order to connect SMS Everyone to Zapier.

Next on the 'Action' section, this is where you tell the SMS Everyone App which info and/or data from the trigger app (or any app up the chain) will be used to populate our 3 required fields:
Message Text
You can type in the message text that you want to send and also personalise the message text by selecting fields from the available data.
In the example below, we are combining text with 6 of the fields from the Google calendar event.

Sender ID
In this field, enter the Sender ID that we gave you when you signed up.
Our system will only send from Sender ID's that are approved by SMS Everyone.
Non-approved Sender ID's will not work.
Alphanumeric Sender IDs are caps-sensitive.

To Number
This is the mobile number of the recipient/s that you want to receive the SMS whenever your trigger event happens.
You can enter the number manually if the SMS always goes to the same person (like a staff member getting an alert every time an event is added to their Google calendar) or you can enter a field from your trigger app that has the recipient's mobile number in it.
The format of the number must be in international format without the + sign.
For example, 0402123456 would be 61402123456
If your app doesn't provide the number in this format, you can get Zapier to format it for you by clicking the 'Format Data' button to the right of the field.
This will place an app between your trigger app and the SMS Everyone app that formats the data correctly for us.
This example below is the contact phone number field from a Xero invoice.

Clicking 'Format Data' opens a pop up box where you can tell it what format you want the number to be in.
Simply type 'international format without the + sign' in the box and click 'create step'

You'll see that it adds a step above the SMS Everyone app

Be sure to test the output of this step and make sure the To Number looks correct after validation. eg 61400123456
Note: in the Google Calendar example, Google doesn't actually provide an attendee's mobile number so we will put a fixed number in there; imagining that the SMS is always going to a certain staff member.
Multiple values are OK.

Once you have filled in the 3 fields, be sure to test the app in the 'Test' section.
A successful test should send the SMS and you'll see a test response from our system similar to the data below:

If the test is not successful, Zapier will show you the error code passed back to them from our system. If it is not clear how to fix the error from our description, please contact us with the error info and we should be able to help.
If there is not enough live data to send an SMS from the example data that Zapier selected in the trigger section, skip the test, then publish the Zap and make sure it is switched on.

Then go to your software and perform the action that causes the trigger to fire.
If the SMS doesn't send, then check your data to make sure our 3 fields are receiving the correct data. You can retest in Zapier and in the trigger section you can request new data to help show you the values being passed down the zap to SMS Everyone.
Xero Example - Send an SMS to a customer whenever an invoice is created
In this Zap below, the SMS Everyone app sends a personalised SMS to a recipient with the URL of their latest invoice in it so that they can pay it directly from their phone.
Scroll to the very bottom of this page and you'll see a link you can click on to use this template.
Before you proceed
This is a complicated Zap. It involves number validation, an API call and extracting data using regular expressions. Zapier handles it mostly for you. However we recommend only proceeding with this one if you are technically savvy.
PRO TIP: In Xero contacts, make sure that your mobile numbers are stored only in the number filed of the phone number area. Preferably as a Mobile Number. Don't put any part of the mobile number in the country or area boxes. like this:

Step 1. The trigger fires when the invoice is created
Step 2. Zapier formats the customer's phone number in to international format without the + sign
Step 3. Using the Xero app here as an 'action' instead of a 'trigger' it performs an API request to Xero to retrieve the URL of the invoice so that the client can put a link in the body of the SMS.
-
Account - log in with the same account info as what you used in the trigger.
-
HTTP Method is: GET
-
The API URL to retrieve the invoice URL is:
-
https://api.xero.com/api.xro/2.0/Invoices/ [INVOICE ID FROM XERO] /onlineinvoice
Step 4. Zapier extracts the URL from the XML returned by the Xero API
-
The input is "Response Body"
-
Pattern = (?<=<OnlineInvoiceUrl>)(.*?)(?=<\/OnlineInvoiceUrl>)
-
All other fields, select "no"
Step 5. This is a filter step called "Filter By Zapier." It prevents Zapier hitting SMS Everyone if the mobile number is missing from a contact in Xero which thus prevents errors and Zapier disconnecting the app.
The rule is
-
Only continue if 2. Output (the output from step 2)
-
(Text) Starts with
-
614
Step 6. The SMS Everyone app sends the SMS. The following text and data goes in to our 3 fields:
Message Text:
Sender ID:
To Number:
Hi [XERO CONTACT NAME], your invoice from XYZ Co is below. Please click on the link to pay.
[OUTPUT FROM STEP 4]
Please call 99998888 if you have any queries. etc
The sender ID we gave the client when they signed up.
[OUTPUT FROM STEP 2]

Error Handling
If your trigger app ever produces data that is missing a field that we require, this will throw regular errors which will result in Zapier turning off the app.
For example in Xero if you don't include the recipient's mobile number for every invoice, we will throw an error because we don't have a valid recipient for the SMS.
If this is the case, add the Filter By Zapier app just before the SMS Everyone App.
This tells Zapier to only proceed to sending an SMS if a certain criteria is met.
In the Xero case where there is sometimes no Australian mobile number, the criteria would be:

So if the Output from the step that generates the recipient's mobile number starts with 614, then that must be an Australian mobile number and Zapier can proceed to sending an SMS.
Scroll right to the bottom of this page for some templates you can use.
If you'd like to give our Zapier app a go, click Free Trial below and we'll get you set up in a few minutes for testing.